The Complete Beginners Guide to Mac OS X El Capitan: (For MacBook, MacBook Air, MacBook Pro, iMac, Mac Pro, and Mac Mini) La Counte, Scott on Amazon.com.FREE. shipping on qualifying offers. The Complete Beginners Guide to Mac OS X El Capitan: (For MacBook, MacBook Air, MacBook Pro, iMac, Mac Pro. Explore the world of Mac. Check out MacBook Pro, iMac Pro, MacBook Air, iMac, and more. Visit the Apple site to learn, buy, and get support.
After many years of being a Windows user, I’ve gone back to my roots. My first computer many years ago was an Apple IIe, and now I’m the owner of a Macbook Air (although, to be honest, it is a secondary machine for me). The transition from Windows to Mac is much like learning a new language. Here are a few tips that would have made my transition easier had I know them from the start. Hopefully, they will help some of you who are also making the switch.
Photo by Dan Taylor.
1. Spotlight Search Works Like the Windows 7 Start Box
See that magnifying glass at the top right of your screen? Click that to open up Spotlight Search. If you like keyboard shortcuts, Command+Spacebar will also launch Spotlight Search. Spotlight Search works much like the search box in the Windows 7 start menu. If you start typing in the Spotlight Search box, you’ll be presented with programs and files that match the text that you enter. Like in Windows, the list changes with each letter that you enter. This is a quick way to launch programs. Of course, once you get your feet on the ground, you may move away from Spotlight Search, and on to apps like Quicksilver and Alfred.
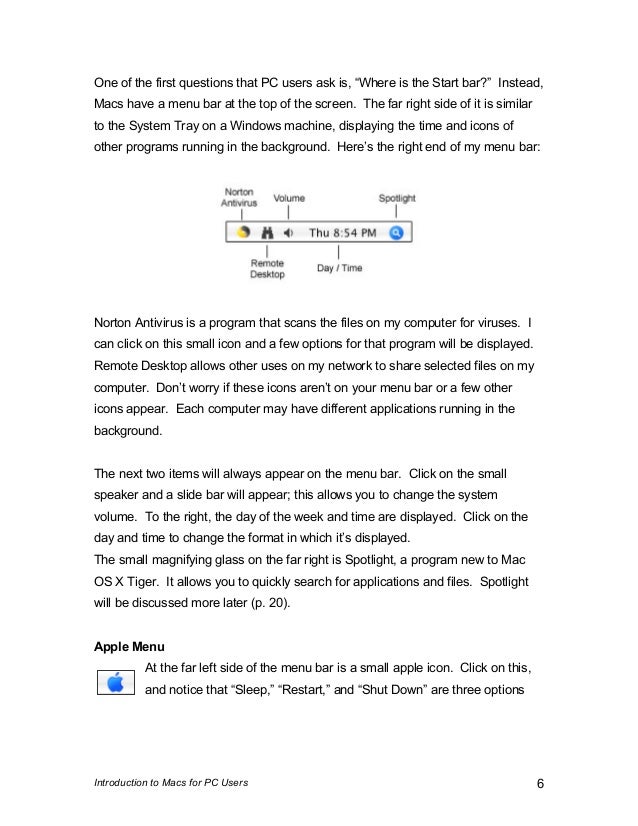
2. How Does This Darn Delete Key Work?
In OS X, the Delete key works completely opposite to the way it works in Windows. Instead of deleting the character to the right of your cursor, it operates just like the Windows Backspace key works, deleting the character to the left of the cursor. To delete the character to the right of the cursor, try holding FN+Delete (i.e., the function key plus the delete key) at the same time. At least on my MacBook Air, that is the only way to get functionality similar to the Windows Delete key.
3. Yes, You Can Right Click
One of my initial frustrations when using my MacBook Air was the oversimplified trackpad. I was convinced that, in typical Apple fashion, the trackpad was designed with form over function in mind. There is no right-click functionality, out of the box. You can use keystrokes to replicate that . . . or you can just go ahead and add right-click functionality to the trackpad. To do so, go to the Apple Menu (the menu below the Apple symbol on the top left of your screen), then select System Preferences > Trackpad. Under “One Finger,” put a checkbox in the box before “Secondary Click,” and then choose “bottom right corner” in the dropdown menu. Voila, you now have right click functionality, when you click on the bottom right of the trackpad.
4. Feel Free to Organize the Dock
Out of the box, the OS X dock is busy. It’s pretty, but has a cluttered feel to it. Feel free to drag icons to the trashcan at the end of the dock, if the icon is for a program that you don’t use much. The program still will be available in the Application folder on the dock (assuming you installed it there).
5. When Maximize Doesn’t Mean Maximize
That green button at the top of your app windows does not work like the Maximize button in Windows. A maximized app in OS X does not necessarily fill your entire screen, but uses whatever real estate the app developer felt was appropriate. So, a maximized Window will differ from app to app. You can change that, though, which brings us to our next tip . . .
6. How to Go Beyond Maximized
If you want a window to fill more of the screen, even after you’ve maximized it, you can do so by click-dragging on the bottom right of the window. This is handy if you want distraction-free browsing, or if you want to increase the input area in a program such as Blogo (a blogging app).
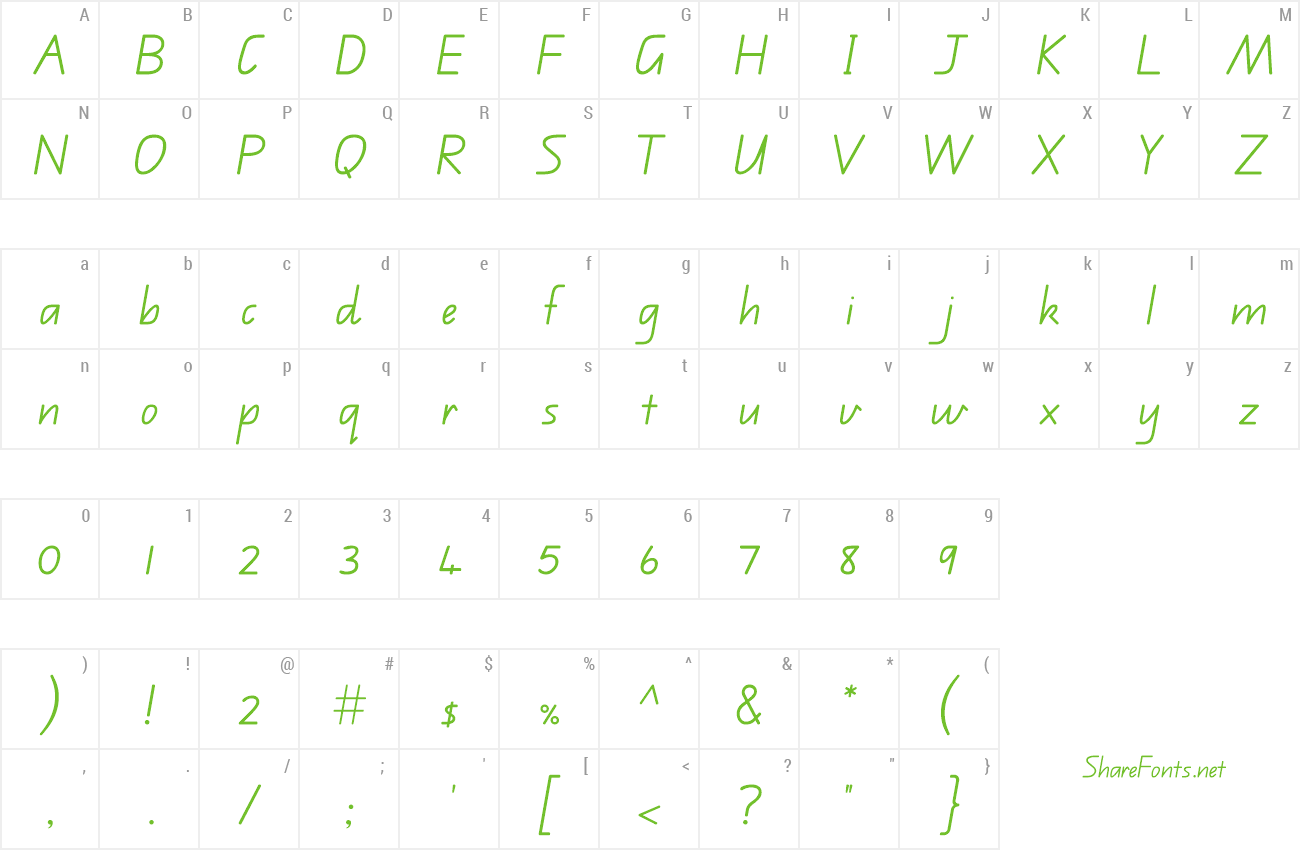
7. Closing Does Not Equal Quitting
Another way the Title Bar works different in OS X, is that the “Close” button (the red one), doesn’t actually quit a program. It just hides it. To completely close a program, either use the Command-Q key combination, or use the dropdown menu in the menu bar at the top of the screen.
8. Installing Programs – Easy, But Different
When you first try to install a program on a Mac, it can be confusing. It really is pretty simple, though. Installing most programs requires you only to acquire the program, sometimes to unpack it (if, for example, it is packaged as a compressed .rar file), and move the program into your Applications folder (which can be found on the dock).
9. How To Select Entire Words Using the Keyboard
One of the most common keyboard tasks that I perform in Windows is selecting blocks of text, by holding CTRL-Shift, and then using the right or left arrow key to select an entire word at a time. You can do this in OS X the same way, except that instead of using CTRL-Shift, you use Option-Shift.
10. Change What Apps Load at Startup
Early in my OS X experience, I found that a program that I had installed always wanted to run at startup. In Windows, I could use the System Configuration tool to put an end to it. In OS X, go to the Apple Menu > System Preferences > Accounts. In the left sidebar, highlight the account that you want to tinker with, and then click on the “Login Items” tab. From there, you can add, hide, and remove items from startup.
Those are ten of the items in OS X that jumped out out me early in my use of it. I’ve only been using OS X for a few days, though, so if you have some more tips for beginners, let us know in the comments.
Mac OS X Guide
Mac OS X is the operating system on your Mac. It's a fast, secure and easy-to-use operating system that you will fall in love with immediately.
Mac OS X Introduction
Mac OS X is the operating system of your Mac. It is incredibly powerful yet very simple to use. With our simple guide you will become an OS X pro in no time.
Browsing Through Files
Browsing files on your Mac is easy. We'll teach you how to create folders, organize files and much more that will make you a more efficient Mac user.
Install Applications
Installing applications on a Mac couldn't be easier. In a few minutes, you can fill your Mac with new apps that you can download online.
Spotlight Search
Mac OS X has a great built-it search function called Spotlight that helps you find any file on your Mac. Never loose an email or a document again!
The Dock
The Dock gives you quick access to your applications from anywhere on your Mac. It's the fastest and most convenient way of opening any application.
System Preferences
Your Mac is full of settings that will help you configure it to better suit your needs. Just click System Preferences to get started.
Keyboard Shortcuts
Using keyboard shortcuts is the best way for beginners to become more efficient Mac users. Close? Open? Minimize? There is a shortcut for that.
Changing Your Mac’s Desktop Background
It's very easy to change the desktop background (or “wallpaper”) of your Mac. Our short guide will show you how in just a few clicks.
Changing icons
Looking for fun new ways of making your Mac more personal? If you want, you can replace the icons of any application on your Mac.
Print Screen On A Mac
Mac users can easily take a “print screen”, which means saving a copy of what's on your Mac's screen at the moment. This copy will be saved as an image on your desktop. It's a great way of sharing what exactly you're seeing on your Mac's screen.
Burning files to a CD or DVD
Your Mac makes it incredibly easy to burn CDs and DVDs with your own files. Just create a new folder, add your personal files and press burn.
Beginners Guide To Mac
Creating a Guest Login
Guest logins is a convenient and secure way of letting friends (or strangers) use your Mac without letting them access your personal files.
Dashboard & Widgets
Mac OS X supports mini-programs call Widgets that gives you easy and fast access to basic information like weather, sports results and traffic information.
Exposé
If you have many applications and windows open at the same time, it may be hard to find the right window. Using exposé your problems are solved.
Force Quitting Applications
Sometimes, even the best of apps get stuck and won't quit, no matter how hard you try. Don't worry, you can always force quit applications.
Password protect your Mac’s screensaver
Mac Os X Tutorial For Beginners
Protecting your Mac with a screensaver password is a good way to make sure your personal data stays private, even when leaving your Mac among friends and colleagues.
Right-clicking
Macs doesn't have right click buttons, something that often confuses new “switchers”. Instead, it has the right-click which work similarly.
Screensaver Password Protection
If you keep your Mac in a public place like an office or a university, you should definitely add a password to your screensaver. It only takes a minute!
Screensavers
The purpose of screensavers is to keep your screen from aging prematurely. As an added bonus, it makes your Mac look gorgeous when not used.
