With well over 1 million downloads and a solid all time 5 star App Store rating, you know you’re in safe hands with Battery Health. The Technical Details Battery Health provides in-depth details on your MacBook’s battery health (Max charges, health percentage levels), the usage time remaining and further in-depth details such as battery. Sep 12, 2020 coconutBattery 3.9.1 - Displays info about your laptop battery. Download the latest versions of the best Mac apps at safe and trusted MacUpdate.
All MacBooks have batteries. Unfortunately, they just don't last forever, and will degrade over time. If you have your computer for more than a few years, you will undoubtedly notice your MacBook battery draining fast, or at least faster than it used to.
Apple's battery life estimates are based on reduced screen brightness, browsing the web or checking mail, running applications have a high Average Energy Impact, etc. Suddenly, you notice you can barely watch a movie or write a paper without finding an outlet to plug into. If you've got the screen at 100%, are downloading gigs with poor Wi-Fi, and playing a game while you do it, your battery life will be substantially less.
Best battery-savers for Mac
Get a huge set of top apps to make your MacBook battery last longer. Best utilities in one pack, give it a go!
Here we'll tell you how to optimize Mac battery life for any MacBook, how to manage your battery before it starts draining, and which apps or services may be causing problems for your Mac's battery.
Why is your Mac draining faster than normal?

There are two main culprits for your Mac battery drain: hardware, and software.
As a battery ages, it loses capacity, and can't hold the same lifespan it used to. Apps and your operating system can also contribute to poor battery life. The more a battery is taxed via apps and processes, the more it works, and faster it drains.
Multitasking and overuse
Your Mac may be suffering from too many apps or services running at once. This happens most often when we fail to close apps after using them.

To check on the apps in-use by your Mac, open Activity Monitor on your Mac. It gives you a look, in real-time, which apps are utilizing your resources. You can monitor CPU use, memory allocation, disk, network, and energy use, which shows which app or apps are draining your battery fastest.
Check and change Battery settings
Macs come with an energy saving function, the same as any iPhone. Switch to energy saving mode either directly through the battery (in the top toolbar) or in System Preferences > Energy Saver to stop the dreaded mid-day battery drain.
Mac is plugged in but not charging
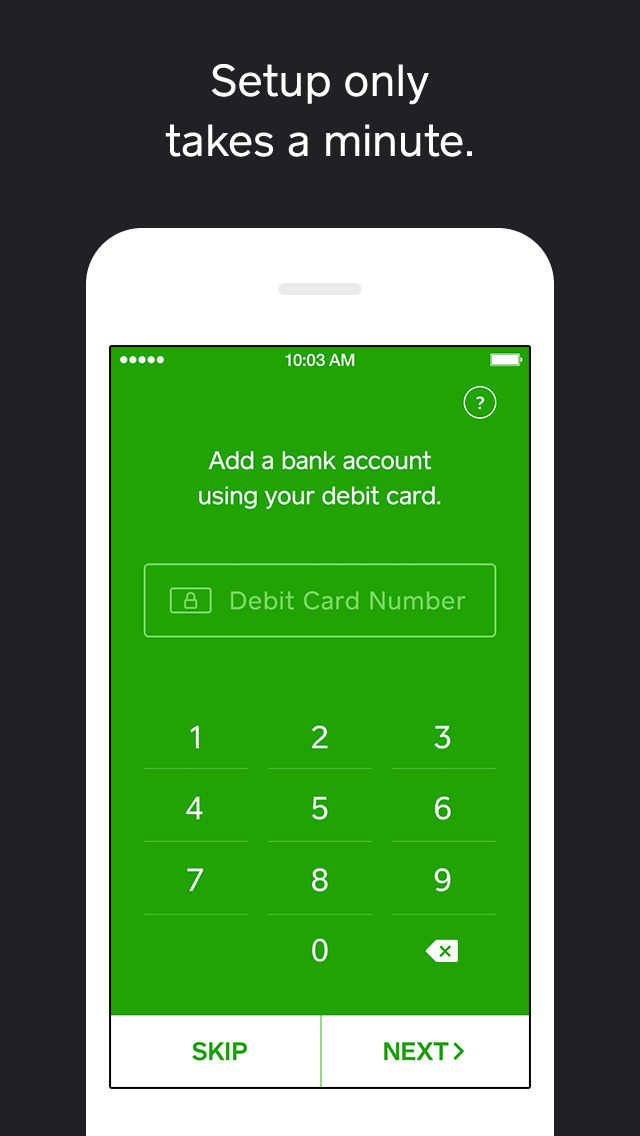
This seems bad, but there are a few causes for this issue. It may be your power cord, or power brick. Try a different cable or power source before you do anything else. Also, ensure wherever you're plugging your laptop in has power flowing to it; sometimes outlets need their fuse toggled off and on!
Check to see if there's anything in your Mac's power port that may be blocking the cable from connecting properly. It's also a good idea to see if your Mac has an operating system update available. Modern macOS builds have tweaks for power management, and yours may benefit from an update. A simple restart may help, too.
If those things fail, you need to get your Mac looked at by a professional. When all else fails, make an appointment with a Genius at your local Apple Store.
The battery doesn't charge to 100
A probable cause here is the age of your battery, but resetting your Mac's System Management Controller (SMC) may also help.
To do that, power your MacBook off. Hold down the Shift+Control+Option keys for ten seconds, then release. Power your MacBook on – this resets your SMC.
To check the finer details of your Mac's battery via the SMC, simply hold down the Option key, then choose “About This Mac” from your Mac's menu. This brings up a completely different menu from the one you're used to. Under the “Hardware” section, select “Power.”
This tells you all sorts of information about your battery, including whether it's healthy or not. If your battery is okay, its status will say “normal.” If it says anything else – like 'poor' – it's time for a replacement battery.
'Replace soon' or 'Replace now' battery message
If you see this, make sure to follow the steps above to check your battery health via the SMC. If your Mac is telling you your battery isn't normal, this is how to verify the popup is accurate.
Before heading to the Apple Store for a fix, try restarting your Mac. This is a great step when you see a 'replace' message, but the SMC says your battery is fine. A restart may cause the notification to go away. If not, head to the Apple
How to extend your battery life
Keep an eye on your battery
Before you worry about replacing your Mac battery, monitor its day-to-day performance. Charge it fully, then unplug and see how long it takes to fully drain the battery with normal use.
In the top toolbar, you should see the battery percentage and time remaining until it needs a charge again. A Mac can display this in actual time - which can increase or reduce depending on the number of applications running at once - and a percentage of full charge available.
Another way, to monitor in more detail is with iStat Menus, available from Setapp. Not only will it alert you when battery performance and charging issues start to occur, but it can monitor CPU and GPU performance while also giving you a S.M.A.R.T. status monitor for a wide range of Mac features and applications.
Another great app is Endurance. Endurance helps your Mac run 20% longer. This app runs in the background and when your battery level drops to a certain level, it automatically starts adjusting your settings and turning off features which use a lot of energy. The best part about Endurance is that all of the above can be both absolutely automatic and entirely customizable.
Control network access
When apps are running, they're often set up to automatically connect to the web to make updates and backup, which drains battery life.
One way to prevent this is to use TripMode, which blocks network access unless the app is whitelisted. When an app needs to update or backup, you control access, which is especially helpful when travelling and you are using public Wi-Fi or tethering to an iPhone.
Clean your Mac
Over time, your Mac can become riddled with useless add-ons, duplicate files, apps you no longer use, and settings changes that diminish your Mac's performance.
One of the easiest ways to clean up a Mac is with CleanMyMac X. Used by over 3 million people around the world, On average, most Mac users find an extra 62GB of storage, which does wonders to battery performance and lifecycles. CleanMyMac X has a really handy Smart Scan feature that goes through your entire system, and helps you keep your Mac running at peak performance.
Conclusion
Your MacBook's battery is important, and keeping it running at its best is critical. After all, you bought a MacBook so you could do work without being plugged in all the time, right?!
That's why we've surfaced the best apps for managing your system and battery. Best of all, iStat Menus, CleanMyMac X, Endurance, and TripMode are all available for free via a seven day trial of Setapp. In addition to those four apps, you'll have unlimited access to nearly 200 other Mac apps. Once the trial is over, Setapp is only $9.99 per month – far more affordable than a MacBook battery replacement, which can cost almost as much as a new MacBook!
Mac Battery Cost
Meantime, prepare for all the awesome things you can do with Setapp.
Read onSign Up

Battery For Mac Pro
