- Online Medical Imaging Programs
- Medical Imaging Programs
- Imaging Programs For Macbook Pro
- Mac Imaging Software
Disk Utility User Guide
Disk imaging software, free download - Disk Imager, Disk Drill, Disk Inventory X, and many more programs. Verdict: Adobe Photoshop Elements is an Adobe Photoshop portfolio program that was designed for photo editing and holds its position among the best apps for mac photo editing tightly. If you are not going to seriously turn your hobby for photographing into a professional activity, then there is no point in studying all the options Photoshop offers.
You can use Disk Utility to create a disk image, which is a file that contains other files and folders.
Note: You can burn information to a CD or DVD using the Burn command in the Finder. See Burn CDs and DVDs.
Create a blank disk image for storage
You can create an empty disk image, add data to it, then use it to create disks, CDs, or DVDs.
In the Disk Utility app on your Mac, choose File > New Image > Blank Image.
Enter a filename for the disk image, add tags if necessary, then choose where to save it.
This is the name that appears in the Finder, where you save the disk image file before opening it.
In the Name field, enter the name for the disk image.
This is the name that appears on your desktop and in the Finder sidebar, after you open the disk image.
In the Size field, enter a size for the disk image.
Click the Format pop-up menu, then choose the format for the disk:
If the disk image will be used with a Mac that has a solid state drive (SSD) and uses macOS 10.13 or later, choose APFS or APFS (Case-sensitive).
If the disk image will be used with a Mac with macOS 10.12 or earlier, choose Mac OS Extended (Journaled) or Mac OS Extended (Case-sensitive, Journaled).
If the disk image will be used with a Mac or Windows computer and is 32 GB or less, choose MS-DOS (FAT); if it’s over 32 GB, choose ExFAT.
To encrypt the disk image, click the Encryption pop-up menu, then choose an encryption option.
Click the Partitions pop-up menu, then choose a partition layout.
Click the Image Format pop-up menu, then choose an option:
Sparse bundle disk image: Same as a sparse disk image (below), but the directory data for the image is stored differently. Uses the .sparsebundle file extension.
Sparse disk image: Creates an expandable file that shrinks and grows as needed. No additional space is used. Uses the .sparseimage file extension.
Read/write disk image: Allows you to add files to the disk image after it’s created. Uses the .dmg file extension.
DVD/CD master: Changes the size of the image to 177 MB (CD 8 cm). Uses the .cdr file extension.
Click Save, then click Done.
Disk Utility creates the disk image file where you saved it in the Finder and mounts its disk icon on your desktop and in the Finder sidebar.
In the Finder, copy your files to the mounted disk image, then eject it.
Restore the disk image to a disk.
For more information about disk image types, see the manual (man) page for hdiutil.
MRI Technician Education in Washington. As of January 1, 2015, the eligibility requirements for MRI certification through the American Registry of Radiologic Technologists (ARRT), which is the predominant certifying body in the United States, changed. These requirements make it necessary for MRI technologists to hold at least a two-year associate degree from an accredited school.
Create a disk image from a disk or connected device
You can create a disk image that includes the data and free space on a physical disk or connected device, such as a USB device. For example, if a USB device or volume is 80 GB with 10 GB of data, the disk image will be 80 GB in size and include data and free space. You can then restore that disk image to another volume.
In the Disk Utility app on your Mac, select a disk, volume, or connected device in the sidebar.
Choose File > New Image, then choose “Image from [device name].”
Enter a filename for the disk image, add tags if necessary, then choose where to save it.
This is the name that appears in the Finder, where you save the disk image file before opening it.
Click the Format pop-up menu, then choose an option:
Read-only: The disk image can’t be written to, and is quicker to create and open.
Compressed: Compresses data, so the disk image is smaller than the original data. The disk image is read-only.
Read/write: Allows you to add files to the disk image after it’s created.
DVD/CD master: Can be used with third-party apps. It includes a copy of all sectors of the disk image, whether they’re used or not. When you use a master disk image to create other DVDs or CDs, all data is copied exactly.
To encrypt the disk image, click the Encryption pop-up menu, then choose an encryption option.
Click Save, then click Done.
Disk Utility creates the disk image file where you saved it in the Finder and mounts its disk icon on your desktop and in the Finder sidebar.
Important: Don’t create a disk image of a disk that you believe to be failing or that contains corrupted information. The disk image may not serve as a reliable backup.
For technical information about creating a restore disk image, see the Apple Software Restore (ASR) manual (man) page.
Create a disk image from a folder or connected device
You can create a disk image that contains the contents of a folder or connected device, such as a USB device. This method doesn’t copy a device’s free space to the disk image. For example, if a USB device or volume is 80 GB with 10 GB of data, the disk image will be 10 GB in size and include only data, not free space. You can then restore that disk image to another volume.
In the Disk Utility app on your Mac, choose File > New Image, then choose Image from Folder.
Select the folder or connected device in the dialog that appears, then click Open.
Enter a filename for the disk image, add tags if necessary, then choose where to save it.
This is the name that appears in the Finder, where you save the disk image file before opening it.
To encrypt the disk image, click the Encryption pop-up menu, then choose an encryption option.
Click the Image Format pop-up menu, then choose an option:
Read-only: The disk image can’t be written to, and is quicker to create and open.
Compressed: Compresses data, so the disk image is smaller than the original data. The disk image is read-only.
Read/write: Allows you to add files to the disk image after it’s created.
DVD/CD master: Can be used with third-party apps. It includes a copy of all sectors of the disk image, whether they’re used or not. When you use a master disk image to create other DVDs or CDs, all data is copied exactly.
Hybrid image (HFS+/ISO/UDF): This disk image is a combination of disk image formats and can be used with different file system standards, such as HFS, ISO, and UDF.
Click Save, then click Done.
Disk Utility creates the disk image file where you saved it in the Finder and mounts its disk icon on your desktop and in the Finder sidebar.


For technical information about creating a restore disk image, see the Apple Software Restore (ASR) manual (man) page.
Create a secure disk image
If you have confidential documents that you don’t want others to see without your permission, you can put them in an encrypted disk image.
Note: If you want to protect the contents of the system disk, turn on FileVault using the FileVault pane of Security & Privacy Preferences.
In the Disk Utility app on your Mac, choose File > New Image > Blank Image.
Enter a filename for the disk image, add tags if necessary, then choose where to save it.
This is the name that appears in the Finder, where you save the disk image file before opening it.
In the Name field, enter the name for the disk image.
This is the name that appears on your desktop and in the Finder sidebar, after you open the disk image.
In the Size field, enter a size for the disk image.
Click the Format pop-up menu, then choose a format:
If you’re using the encrypted disk image with a Mac computer using macOS 10.13 or later, choose APFS or APFS (Case-sensitive).
If you’re using the encrypted disk image with a Mac computer using macOS 10.12 or earlier, choose Mac OS Extended (Journaled) or Mac OS Extended (Case-sensitive, Journaled).
Click the Encryption pop-up menu, then choose an encryption option.
Enter and re-enter a password to unlock the disk image, then click Choose.
WARNING: If you forget this password, you won’t be able to open the disk image and view any of the files.
Use the default settings for the rest of the options:
Click the Partitions pop-up menu, then choose Single partition - GUID Partition Map.
Click the Image Format pop-up menu, then choose “read/write” disk image.
Click Save, then click Done.
Disk Utility creates the disk image file where you saved it in the Finder and mounts its disk icon on your desktop and in the Finder sidebar.
In the Finder , copy the documents you want to protect to the disk image.
If you want to erase the original documents so they can’t be recovered, drag them to the Trash, then choose Finder > Empty Trash.
When you’re finished using the documents on the secure disk image, be sure to eject the disk image. As long as it’s available on your desktop, anyone with access to your computer can use the documents on it.
To access the data in a disk image, double-click it. It appears on your desktop, and you can add, remove, and edit files on it just as you would with a disk.
Animated Videos have become one of the signature tools of marketers worldwide for telling a story and creating effective marketing campaigns for the future.
Depending on your purpose and skills, you can choose from different types of software available both offline and online, for professionals and amateur users, 2D, 3D, whiteboard or stop motion animation tool, etc.
Below are our picks for the best animation software for mac of 2019. For more background information, see a more detailed buying advice below the picks.
Part1. Whiteboard Animation Tools
Part2. 2D Animation Tools
Part3. 3D Animation Tools
Part4. Stop Motion Animation Tools
Part5. Motion Graphics Software
How to Choose the Right Animation Software for Mac
Part1. Whiteboard Animation Tools
#1. Best Whiteboard Animation Software for Mac: VideoScribe by Sparkol
This program is produced by Sparkol and it remains one of the best whiteboard animation software programs for both Mac and PC. You can also use it on a number of mobile devices including devices that run android. There are elements of the program that works through the cloud making it very simple to upload and edit video wherever you might be.
Videoscribe works quite intuitively for building business presentations, TED talk style videos, tutorials, creative marketing solutions and more. What is produced out of this program looks hand-drawn and extremely professional for any type of marketing campaign. The best part is that you can use many of these tools to create these effects with very little animation knowledge.
Even children enjoy using this program because of its ease of use. There is a full library of stock images, animation and more as well as an extensive voiceover soundtrack that can be used with the solutions here.
The yearly and monthly subscription also ensures that there is a flexible use for the program. It also comes with a seven-day free trial with features to try before you buy.
#2. Best Free Animation Software for Mac: PowToon
This is a fantastic online presentation maker for academic use, presentations and infographics.
The program is completely free to use and has a number of animation effects on board that can make anything exported out of the program seem extremely professional.
The free templates available in the program as well as the quality of the animations that are presented within the platform make it a true favorite amongst many brands.
A number of major companies now almost exclusively trust their creative tools to Powtoon and it can be used almost anywhere where there is an Internet connection with mass compatibility.
As a fully cloud-based system there’s no use for installation or downloads to take full advantage of it. Its available for free use on any Macintosh computer as long as you are willing to use the watermark.
Part2. 2D Animation Tools
#3. Best 2D Animation Software for Mac: Toon Boom Harmony
This is a program that actually deserves some surprising recognition. The company has partnered with major film companies like Warner brothers, Disney, and Nickelodeon and it’s currently one of the best and most powerful 2-D animation suites for commercial use.
With the use of this program you can build anything from traditional animation all the way to amazing drawing tools that can produce the future of 3-D animation. The 3-D cameras and integration available in this platform can provide fundamental solutions for drawing, rendering and building beautiful projects.

There are tools and tasks available here that can suit small hobby animators all the way up to professional uses. The premium version delivers the top tool professional solutions that you might expect at of any major animation suite. The essentials level of the harmony program is designed more for hobbyists and it delivers a scaled down version of some of their more high and customization techniques.
Toon Boom not only remains one of the best 2-D animation programs for mac but it is a regular fixture in the animation world today.
#4. Runner-up, Best 2D Animation Software for Mac: Adobe Animate
Adobe is one of the successors to perhaps one of the most popular 2-D animation software is available. At the core of Animate are the flash tools that have been working to create high-quality animations since the early days of the Internet. Today the program uses vector-based publishing to produce intuitive and inexpensive animation results.
Although it may not have all of the professional animation tools that you would find in some major production suites, it’s possible to get very professional looking results.
#5. Best Free 2D Animation Software for Mac: Pencil
This is a simple and open source vector-based program that’s designed for the Mac OS X platform. It’s also available on Linux and Windows and it was originally created for producing digital comics. The platform allows animators to use the basic hand-drawn techniques that were experimented with long in the past. Pencil is an ideal program for beginners that don’t want to invest in expensive license for a program. It can teach the basic principles of animation and with a timeline feature it’s possible to add new layers to arrange fun effects.
This is one of the best programs for beginners and sketching characters as well as setting keyframes can all be done using the pen tool, fill tool and the vector layers tool. The interface on this is actually based off of some of the original Adobe flash platform’s and it produces some good quality graphics even on a tablet device. Perhaps one of the best parts of using this program is that it automatically exports everything in.FLV which gives it mass compatibility with a number of online sources. The videos that you export here will be easy to embed or upload in video sharing sources and more.
Part3. 3D Animation Tools
#6. Best 3D Animation Software for Mac: Maya
Autodesk Maya remains one of the best 3-D modeling software programs that’s designed for Mac, Windows and Linux. The program itself has migrated many of the tools away from Autodesk Mud and now has features that you would normally find in several different pieces of software for creating highly detailed 3-D models. Autodesk Maya is a 3-D modeling software that is designed mostly for professional artists but with the templates that are available for download and the massive amount of tutorials online, it is possible to see quite a difference with this software when you are working with it over time.
#7. Runner-up, Best Free 3D Animation Software for Mac: Blender
Blender is a program that is designed with open source technology for 3-D modeling and it’s made mostly for beginners that want the option to learn how to play and get comfortable with reading modeling on their Mac computer. This open-source program does feature many of the basic features that you can expect to find including rigging, animation, architectural support and even the option to create full games. The philosophy that’s behind it allows for the inclusion of many different templates and it is very well suited to use by a number of creators. Blender remains some of the best 3-D modeling software for creative artists with its completely free use.
Part4. Stop Motion Animation Tools
#8. Best for Making Stop Motion Videos: Dragonframe
Dragonframe remains one of the best stop motion software solutions for mac today. It’s one of the top choices for many of the world’s largest studios like Laika and Aardman. It can produce high-quality masterpieces in stop motion animation and it is a perfectly suited set of professional tools. The program allows for easy capture of a number of precise movements and you can also compose in light various angles using the camera controls on board. Editing images as well as performing advanced image review techniques can all be done through the program as well.
The process of inserting and editing audio can be done according to a characters needs and based off of the animation that you want to create. The advantage to using some of the precise movements and controls in this program is that you can have a wide array of improvements at your fingertips for professional products.
#9. Runner-up: Stop Motion in Movavi Video Editor
We selected this is our runner up because with this program there’s no need to pay for a dedicated piece of stop motion software. This is an open source piece of technology that delivers a full-featured video editor that suitable for many beginners.
The program itself is perfect for getting all of the features that are often teased in many full license software programs. Because it’s open source there are also a number of templates that can make it easy to use. The full-featured video editor is excellent for its features and for the newest features that are being added by the community regularly to keep up with the stop motion technology of today.
Part5. Motion Graphics Software
#10. Best Motion Graphic Animation Software for Mac: After Effects
With a number of motion graphic animation software programs available for Mac, after effects sets itself apart.
Adobe After Effects is truly one of the most masterful programs for any motion graphic artist. Of course many of the features of aftereffects can be found in other Adobe programs, but there is no other piece of software that can be so versatile for the creation of motion graphics. The way to the menus are set up and the way that the program behaves makes it an intuitive leap for 3-D modeling and 2.5 D animation.
The whole goal of aftereffects is to help you produce almost any type of animation that you may want without having to involve 3-D modeling. After effects remains one of the primary pieces of software for motion graphic work in storyboards, motion comics and more. There are elements in this program that are close to Photoshop and illustrator but they have been optimized for the purpose of creating motion graphics here.
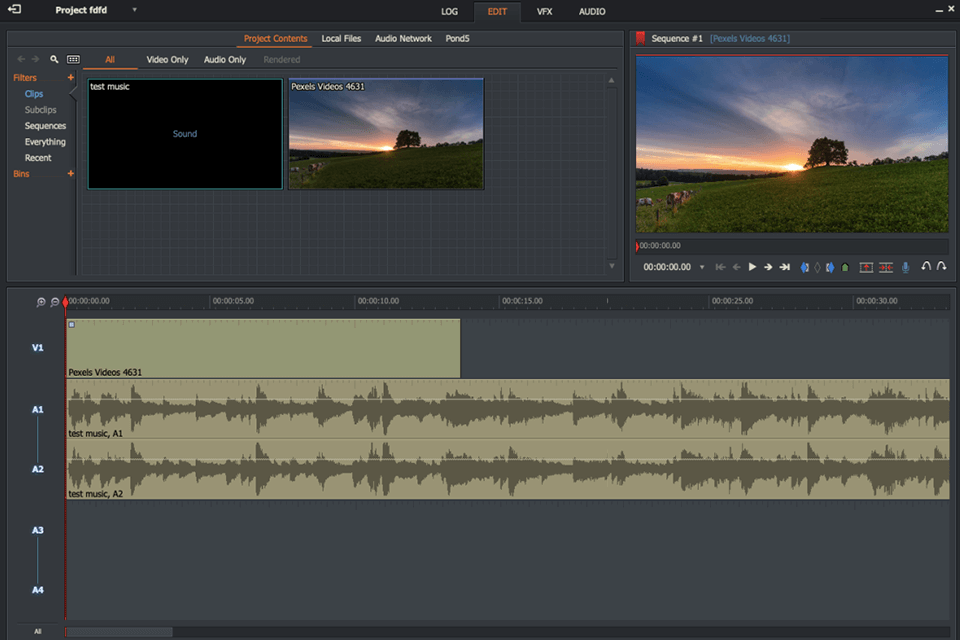
How to Choose the Right Animation Software for Mac
When it comes down to choosing the program that you may want to purchase a license for or download on your computer, you need to be very focused into the types of animation that you are looking for and what you need out of any program. The first thing you need to understand is the various styles and techniques for animation and what you might want out of a program:
2d animation
This is the traditional style of animation that comes from the idea of cell shading or digital cell shading. In the past animators would draw images on transparent pieces of paper and then later than one frame at a time to create motion. Today drawings can be rendered and layered on top of one another using a digital timeline and computer vector animations.
3d animation
This is a completely new and different way to look at traditional animation that requires understanding the basic principles of composition, movement and 3-D modeling. Creating 3-D graphics can involve scanning objects or even piecing together various 3-D models to create characters, share complex ideas and then animate all of the items along a storyboard.
Online Medical Imaging Programs
Motion graphics
A motion graphic is considered to be one of the newest forms of animation. These motion graphics are fairly common in items like banner ads, short comics and more. Usually these types of graphics are designed for commercial purposes.
Stop motion
Stop motion involves taking photos of an object and manipulating it ever so slightly to eventually produce a storyboard of motion. Completing and repeating this process over and over eventually gives the full allusion of movement. This is a very time-consuming process that often involves manipulating objects slowly over hours of movement to create just a few seconds of animation.
Presentation or whiteboard style
Medical Imaging Programs
This is a popular style of animation that has taken off over the past few years. The online marketing videos that are produced and the specific programs that have been created for building whiteboard videos are proving that this is a format that truly keeps people engaged and remains a trend for school projects, business presentations and more.
You may also like:
Imaging Programs For Macbook Pro
Mac Imaging Software
Hey, My name is Paul – nice to e-meet you 🙂 I’m a freelance video editor who has over 4 years experiences of making all types of videos. I founded this website to provide step-by-step and easy-to-follow instructions to first-time editors or beginners like you who want to start their journey in video editing.
