MindManager Version 9 for Mac now Lion Compatible
Good news. MindManager Version 9 for Mac is now fully compatible with Lion 10.7 OS X. We’ve also included some general fixes to optimize your MindManager for Mac experience. In this update you’ll find fixes around:
Download the latest version of Mindjet MindManager for Mac - Professional mind-mapping and project-management. Read 22 user reviews of Mindjet MindManager on MacUpdate. MindManager Version 9 for Mac also offers an improved look and feel that makes it even easier to get started. Looking for ideas? Here’s how a brain scientist uses Mindjet but, luckily, you don’t have to be one to get started. “I’m a brain scientist and MindManager Version 9 for Mac works like your brain works. . MindManager 11 for Mac is now fully supported on new macOS 10.15 Catalina. WHAT’S NEW IN MINDMANAGER 11.2.117 Support for macOS 10.14 Mojave MindManager for Mac now fully supports 64-bit versions of macOS Improved performance The rendering engine for MindManager has been enhanced to better support larger displays with.
- Slides
- Filtering
- Layout
- Crashes
We’d like to give a big shout out to all the beta testers we had for this update. We’re getting good feedback on the update and the release as well. One beta tester said Mindjet was “more robust and very responsive”. In addition, MindManager Version 9 for Mac recieved a 4 out of 5 star rating from MacWorld UK. Click here for MacWorld UK’s entire MindManager review.
If you are not running Mac OS X Lion, and want to download the update here’s how you can get it:

1) Open up MindManager Version 9 for Mac
Mindjet Mindmanager 9 For Macbook Pro
2) Select Help > Check for Updates from your file menu
3) Download your update
If you are already running Lion or want more information about Lion compatibility:
Click here for download instructions or contact Customer Support at customer.support@mindjet.com for more information.
Map Parts for MindManager Mac
Yesterday, I shared how to create a Map Part in MindManager 8 for Windows. As Catherine pointed out, I failed to explain what a map part is. Here goes: Map Parts are branches with topics and subtopic. Their purpose is to save time by allowing you to quickly add frequently-used or common information sets into your maps.

Here’s a quick recap on some ways map parts could be used.
Have other ideas? Share them in the comments!
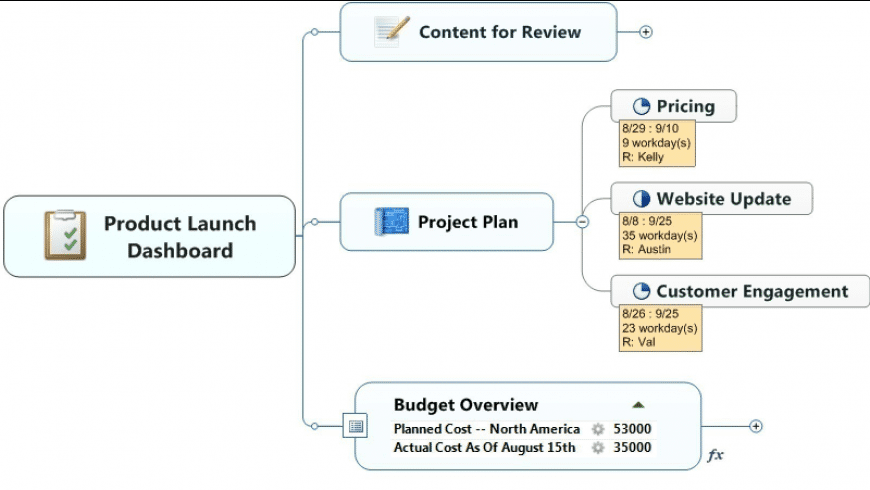
Mindjet Mindmanager 9 0 246 Download
- Project Questions: key questions to help you define projects
- Problem Solving: Andrew Wilcox shared an example that you can use as a map part to resolve issues systematically
- Brainstorming: guide brainstorming sessions with helpful triggers
- Meeting Notes: quickly record meeting notes in a map branch
- Sales Discovery Questions: accelerate your sales processes with key questions that help you understand your client’s business
As you may already know, I’m relatively new to the world of Macs. I’m excited, but have to admit, a bit scared too. I feel silly, stumbling around, trying to do some really basic things. I’m learning though and hope to incorporate some more Mac posts soon!
So, without further ado, here’s a quick guide to map parts on the Mac:
Create a Map Part
Follow these steps to create custom map parts:
- Begin a new map.
- Enter or edit the topics you want to include in the map part. The map part will include only the first (upper-right) main topic and its subtopics; it will not include the central topic or any other topics on the map.
- Enter the name of the map part. It will automatically be assigned the extension .mmmp
- To make the map part available in the library’s Map Parts pane, MindManager automatically saves it in the default folder:
~/Library/Application Support/Mindjet/MindManager/7/{language}/Library/Map Parts. The new map part will be available in the library’s selection of map parts.
Using Map Parts
Map parts provide a method for quickly adding commonly-used topics to your map. They are stored in the library and can be dragged onto the map or outline to create new topics.
- If the library is not already open click the Library toolbar button or choose Window > Show Library.
- In the library’s top pop-up menu select Map Parts.
- Drag the map part from the library to the map or outline. A visual cue will show you the new location for the topics.
MindManager Mac Map Part Tips:
- To create a floating topic in Map View, hold down the Shift key as you drag the map part onto the map. This prevents it from attaching to another topic.
- If you add a map part that you created its formatting may not match the rest of your map. To use the map’s default formatting, in Map View select the new topics from the map part and choose Format > Use Default Format.
Share how you’re more productive with Map Parts!
About the Author: Michael Deutch is Mindjet’s Chief Evangelist, content contributor for the Mindjet Blog and the Mindjet Connections newsletter. Get more from Michael on Twitter.
Sign up to receive the Mindjet blog via email
