The disk partition on Mac os x can allow you to manage both partitions in different ways. If you want to use another volume of the mac, it will require double space so, make a wise decision and select the right option according to the available space. When Disk Utility is done, it doesn’t display an alert, but your new partitions will appear on your Mac’s desktop. Now you can install Mac OS X, copy your data back to your new partitions,. There’s no need to hunt down paid partition managers or disk-management boot disks: your Mac includes a built-in partition manager and disk management tool known as Disk Utility. Disk Utility is even accessible from Recovery Mode, so you can partition your Mac’s hard drive without having to create and load up any special bootable tools. When you delete a partition located at the end part of the disk, it will usually cause the partition found before it to automatically grow in order to fit the deleted partition’s previous space. This is true, unless, you have added an alternative partition to be located in the previously-deleted one.
MacDrive also includes powerful features that enable you to create and partition Mac disks direct from your PC. And in the event that your Mac disks is having a problem, our robust repair feature can fix basic disk issues. From floppies to hard drives, MacDrive can handle almost any disk you toss at it.
The macOS has a built-in tool that lets you create a new partition of the drive. Perhaps, you are looking for a new partition of the disk on your Mac, either for internal or external or for both drives. Splitting the disk into two partitions or more will give you the power to take control of the data and put them into respective drives accordingly.
Maybe you want to create a backup drive and keep the files in a separate partition or you just want to keep important files in one partition and create another partition for keeping the media files such as photos, music, and videos into another one. Disk partitioning can be useful in various ways, here’s how you can create one easily on your Mac.
How To Create A New Partition On Your Mac
First of all, make sure you have connected the drive you want to partition. Either you are partitioning the built-in mac drive or any external drive connected via the USB port, then follow these steps which shows you how to create a new partition.


Note: Before you create a partition, it is advised to create a back up of the drive or data stored on the drive since you are modifying disk partitions.
- Launch the Disk Utility app on your Mac. To launch instantly, open Spotlight search, type Disk Utility, and hit Enter. You can also launch the Disk Utility tool from the Launchpad -> Other as well as Applications -> Utilities folder.
- Once you enter the Disk Utility, you can see both internal and external volumes. Click on the volume you want to partition.
- Click thePartition icon at the top as shown. You will be taken to the partition manager of the macOS.
- Now click the (+) button below the big circle. This will allow you to adjust the partition of the available space on the drive. If it’s disabled, then the volume you have selected can’t be partitioned because of no free space or likely to be protected from partitioning. You may unlock the protected drive using the password or the security it’s been locked with.
- Once you are able to select the partition, click and drag the pointer around the circle to change the size or type the desired size in the Size box
- Enter the desired name for your new partition or keep the default one if don’t know at the moment. You can choose the Format to Mac OS Extended (Journaled), ExFAT, MS-DOS (FAT), or Microsoft NTFS.
- Once everything seems fine, click Apply and wait for the process to complete. Your new partition is now ready to use.
Once your partition is successfully created, a new volume will appear on your Desktop as well as in Finder.
This is how you can create new partitions on your Mac. More tutorials, guides, tips, and tricks related to Windows and Mac are available for you, check them out. To get updates on the latest smartphones and tech, follow us on our social media profiles.
- Instagram | Facebook | TikTok | Telegram
Disk Utility User Guide
Partitioning a disk divides it into individual sections, each of which acts as a separate volume.
However, with APFS, you shouldn’t partition your disk in most cases. Instead, create multiple APFS volumes within a single partition. With the flexible space management provided by APFS, you can even install another version of macOS on an APFS volume.
Important: If you’re partitioning your internal physical disk because you want to install Windows, use Boot Camp Assistant instead. Do not use Disk Utility to remove a partition that was created using Boot Camp Assistant. Instead, use Boot Camp Assistant to remove the partition from your Mac.
Add a partition
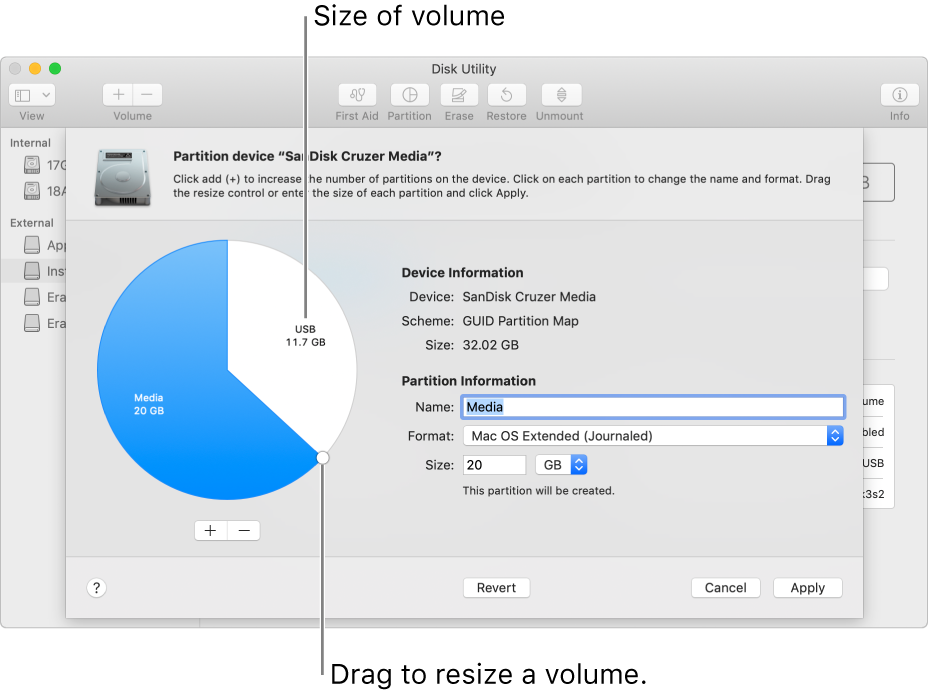
Important: As a precaution, it’s best to back up your data before creating new partitions on your device.
In the Disk Utility app on your Mac, select a volume in the sidebar, click the Partition button , then click Partition.
Internal storage devices appear below the Internal section in the sidebar. External devices appear below the External section in the sidebar.
When you select a volume that already has data on it, the pie chart shows a shaded area representing the amount of data on the volume and an unshaded area representing the amount of free space available for another volume. Disk Utility also shows whether the volume can be removed or resized.
Note: If you see a small volume with an asterisk, the partition is smaller than can be represented at the correct scale in the chart.
Click the Add button .
Type a name for the volume in the Name field.
For MS-DOS (FAT) and ExFAT volumes, the maximum length for the volume name is 11 characters.
Click the Format pop-up menu, then choose a file system format.
Enter the size or drag the resize control to increase or decrease the size of the volume.
Click Apply, click Partition, then click Continue.
Click Show Details to view the step-by-step process of creating a new volume.
After the volumes are created, click Done.
After you partition a storage device, an icon for each volume appears in both the Disk Utility sidebar and the Finder sidebar.
Delete a partition
WARNING: When you delete a volume or partition, all the data on it is erased. Be sure to back up your data before you begin.
In the Disk Utility app on your Mac, select a volume in the sidebar, click the Partition button , then click Partition.
In the pie chart, click the partition you want to delete, then click the Delete button .
If the Delete button is dimmed, you can’t delete the selected partition.
Click Apply, then click Partition.
After the volume is deleted, click Done.
Erase a partition
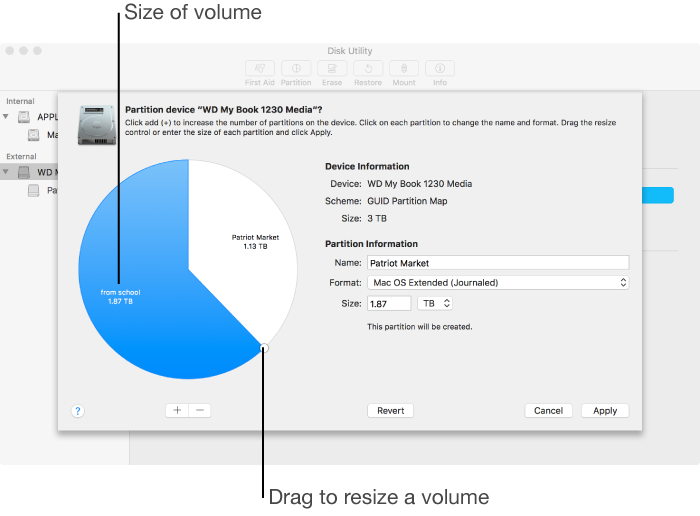
In the Disk Utility app on your Mac, select the volume you want to erase in the sidebar.
Click the Erase button , then click Erase.
If the Erase button is dimmed, you can’t erase the selected volume.
After the volume is erased, click Done.
Enlarge a partition on a storage device
If you have multiple partitions on a device and one of them is running out of space, you may be able to enlarge it without losing any of the files on it.
To enlarge a volume, you must delete the volume that comes after it on the device, then move the end point of the volume you want to enlarge into the freed space. You can’t enlarge the last volume on a device.
Mac Disk Utility Partition
WARNING: When you delete a volume or partition, all the data on it is erased. Be sure to back up your data before you begin.
Partition Disk Mac Command Line
In the Disk Utility app on your Mac, select a volume in the sidebar, then click the Partition button .
In the pie chart, select the partition you want to delete, then click the Delete button .
Click Apply.
The partition is removed, reformatted, and all free space is assigned to the previous partition.
Click Done.
